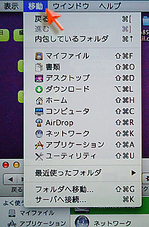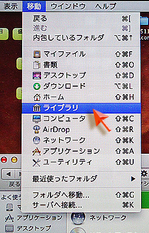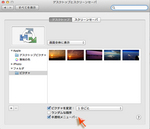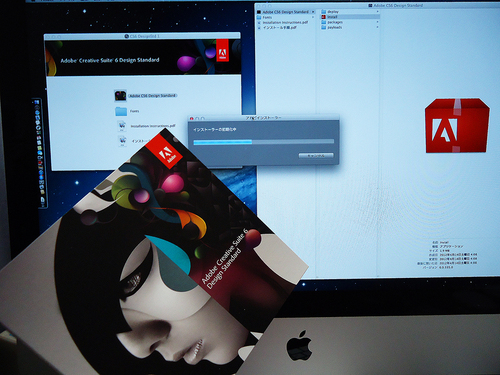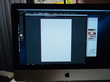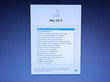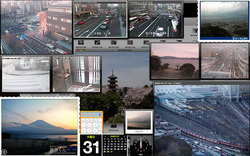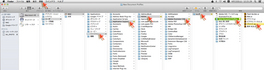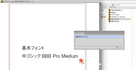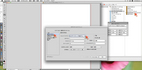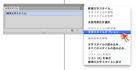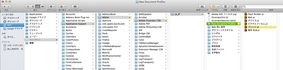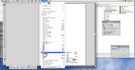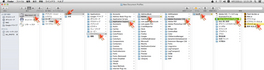小塚やヒラギノは使わない!という方へ。
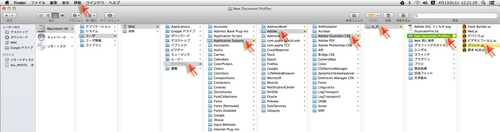 通常文字を打つときは、前回原稿から流用してしまい、新規で打つことはあまりないかもしれませんが、いざ新規の文字を打つと、いつも『基本フォント』の『小塚ゴシックPro』や『ヒラギノ角ゴPro W3』が文字のツールボックスのフォントメニューに表記されていて、表現したい書体に変換するのが面倒だと感じていませんか?
通常文字を打つときは、前回原稿から流用してしまい、新規で打つことはあまりないかもしれませんが、いざ新規の文字を打つと、いつも『基本フォント』の『小塚ゴシックPro』や『ヒラギノ角ゴPro W3』が文字のツールボックスのフォントメニューに表記されていて、表現したい書体に変換するのが面倒だと感じていませんか?
実際のチラシやカタログ、ポスター、ハガキなどの原稿では『小塚』や『ヒラギノ』は滅多に使う事はなく『新ゴ』や『リュウミン』、『太ゴB101』、『太ミンA101』『中ゴシックBBB』、見出し系、丸ゴチック系などを使う事が多く、その中でも最も使用頻度の高い書体に設定しておくと便利でストレスも減ります。
設定の仕方は簡単で、まず肝心なのはマシンを起動・再起動して最初に『メニューバー』の『移動』のプルダウンメニューを開き、...ここが肝心!...キーボード左下の『option』キーを押して、通常では表記されてない隠しファイルの『ライブラリ』を表記さる事から始まります。(※Macintosh HDから開き始めると、第4階層で『option』を押しても無反応なので、必ずメニューバーの『移動』から『option』を押して表示した『ライブラリ』を開いていってください。)
そしてこの後の『ライブラリ』を含む第4階層以降は、矢印で示した通りにウインドウを開いていきます。それ以降の段取りは後で説明しますが、大まかに言うと一番エンドの書類『プリント.ai』に、新しく設定したい書体で任意の文字を打って保存するだけなのです。(最後の階層『New Document Profiles』には『プリント.ai』以外にも『デバイス.ai』や『ビデオとフィルム.ai』などがありますが、通常デザインの業務は終着点が『出力』なので『プリント.ai』でOKです。)
![]() 注意):ちなみに再起動をせずに、そのまま使っている状態でも左の写真のように『ファインダー』→『メニューバー』→『移動』で『option』を押しながら開くと上の写真のような第4階層からのウインドウが開きその先に進んでいる行くこともできますが、色々なエラーを防ぐためにも、必ず再起動をしてから、『ファインダー』→『メニューバー』→『移動』で『option』をおして『ライブラリ』を開いてください。
注意):ちなみに再起動をせずに、そのまま使っている状態でも左の写真のように『ファインダー』→『メニューバー』→『移動』で『option』を押しながら開くと上の写真のような第4階層からのウインドウが開きその先に進んでいる行くこともできますが、色々なエラーを防ぐためにも、必ず再起動をしてから、『ファインダー』→『メニューバー』→『移動』で『option』をおして『ライブラリ』を開いてください。
一番上の写真の用に『Macintosh HD』から『プリント.ai』までが一覧できる開き方は起動して最初の一回限りです。もし先にたまたま全然関係のないウインドウを開いたりすると、そのウインドがHDを含む全展開で開き、次にこの作業をするとHDなどの第3階層までのウインドウが省かれた状態で表記されます。その場合はもう一度、再起動した方が気持ちが良いかも......。)
そして正しく開いたあとの細かい手順は以下の通りです。ここも重要です!
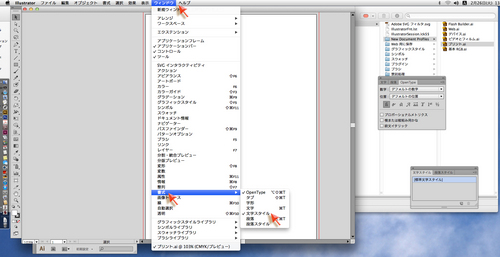
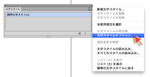
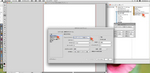 まずはIllustratorでその『プリント.ai』を開いたままの状態で、Illustratorの『メニューバー』→『ウインドウ』→『書式』→『文字スタイル』で、『文字スタイル』のツールボックスを開き、その右肩の選択肢から『文字スタイルオプション』を選択し、開いたボックスの中の『基本文字形式』を選択。すると『フォントファミリー』や『サイズ』などが指定できるボックスになるので、使い勝手の良い書体や大きさを選びます。
まずはIllustratorでその『プリント.ai』を開いたままの状態で、Illustratorの『メニューバー』→『ウインドウ』→『書式』→『文字スタイル』で、『文字スタイル』のツールボックスを開き、その右肩の選択肢から『文字スタイルオプション』を選択し、開いたボックスの中の『基本文字形式』を選択。すると『フォントファミリー』や『サイズ』などが指定できるボックスになるので、使い勝手の良い書体や大きさを選びます。
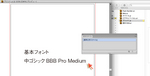 で、ここで最初に開いておいた『プリント.ai』に、何でも良いので文字を打って(自分は見本として書体名を打ちましたが、『あ』でも『い』でも何でもかまいません)保存して閉じて登録終了!
で、ここで最初に開いておいた『プリント.ai』に、何でも良いので文字を打って(自分は見本として書体名を打ちましたが、『あ』でも『い』でも何でもかまいません)保存して閉じて登録終了!
あとは作業につかったボックスなどを閉じて、普通に作業をするだけと、いたって簡単です。ちなみに自分は一番使う『中ゴシックBBB Pro Medium』を登録して使っています。
ただし、お得意さんや業者さんなどの、他のマシンで制作された原稿を開くと、その原稿を新規で作った環境の『基本フォント』を引きずってきますので、『小塚』や『ヒラギノ』が文字ツールボックスに『基本フォント』として表記される事があります。ただその原稿を一度開いたからといってその後に支障を来す事はなく、オリジナルの設定は保持されているのでご心配なく!
何気ない事ですが、『基本フォント』の変更はストレス軽減はもとより、自分で新規に作った原稿が先方で開かれた時に、「Illustratorでの作業を熟知している人が作ったんだなぁ〜」と、解る人には解ってもらえると思います。自己満足でもありますが...。
Adobe Creative Suite 6 Design Standard
(CSデザインスタンダード)はココで買えます。
↓↓↓↓↓↓↓↓
【アドビストア】 【Amazon】