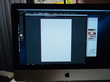AdobeCS3から、ちょっとビックリのCS6へ!
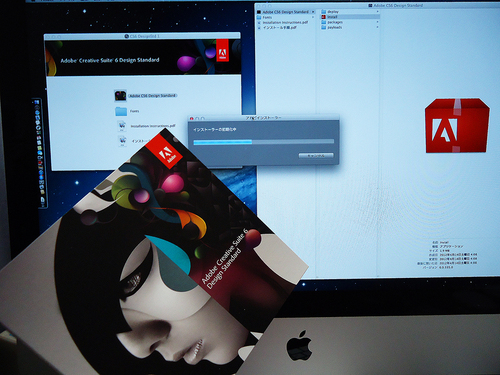
机の上にiMacの本体をセッティングして電源コードやキーボード・マウスをつなぎ、インターネットの接続も完了。そして次の広告原稿の制作が迫っていたので、おまけのappleのりんごマークのシールに目もくれずに、即必要な仕事道具のPhotoShopとIllustratorが入っている『CS6・デザインスタンダード』をインストール...と、順調に事が運んだのですが...。CS3から間を飛ばしタイムスリップしてCS6に来てしまったので、次々とビックリの連続でした。

必要最小限のフォントをMacintosh HDのアプリケーションフォルダ内の『Font Book』からインストールして、早速『Adob Illustrator CS6』を立ち上げて、目がテン!
ツールボックスもドキュメントのウインドウも、全て真っ黒。しかも新規ドキュメントは初期設定のまま開くと、アートボードの外側に、なにやら赤い線?? もう一度上部の『メニューバー』の『ファイル』から『新規...』で新しいドキュメントを開くための設定をする『ダイアログボックス』を見てみると、『裁ち落とし』の項目が......。裁ち落としうんぬんなんて単語は、印刷会社の営業さんとしか使わない言葉だったので『Illustrator』の操作画面で出会うとかなり違和感があります。
しかもその裁ち落としの分の数ミリの赤い罫線が、アートボードの外側にあるという具合で、Illustrator5.0からCS3まで使ってきた経験からしても初めての概念でビックリしました。これはどうやら『CS4』から始まったようで、なにか問題点があるようで、多くの印刷会社では昔ながらのトンボの概念を推奨しているようです。

で、とりあえず今まで通りのノーマルな原稿を作るには、最初に表示される新規ドキュメントのダイアログボックスの『裁ち落とし』の数値を『0』にします。
そしてA4の原稿を制作する際には、裁ち落としやトンボの文の余白のとれる少し大きめ(B4)のアートボードを設定し開き、その新規原稿内に『ツール』の『長方形ツール』で、210×297ミリの図形を作り、その図形をアクティブにしたまま、上部の『メニューバー』の『オブジェクト』から『トリムマーク』を選ぶか、『効果』の『トリムマーク』で構築します。
ちなみに『効果』の方で作ると、固定のトンボなので移動などの編集は出来ませんが、まぁ制作中にトンボをいじる事はほぼないので、『効果』で作った方がロックも不要で、うかつに触ってしまってトンボがいつの間にかズレていたなんて事もないので良いでしょう。
それから『メニューバー』や『ツールボックス』などが真っ黒だった件ですが、初期設定が黒(暗)になっていたためで、『メニューバー』の『Illustrator』→『環境設定』の『ユーザーインターフェイス』で調整が出来ます。しかし初期設定が真っ黒というのは、使いづらいので頂けません。
そして数本の原稿を制作して、今ではデフォルトのフォント(標準フォント)の設定も、一番使うゴシックBBBに変更したり、ツールボックスなども使いやすいように並べ替えて、平穏なデザインワークをこなしています。
Adobe Creative Suite 6 Design Standard
(CSデザインスタンダード)はココで買えます。
↓↓↓↓↓↓↓↓
【アドビストア】 【Amazon】